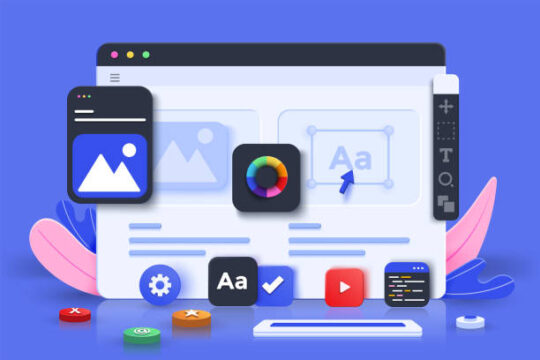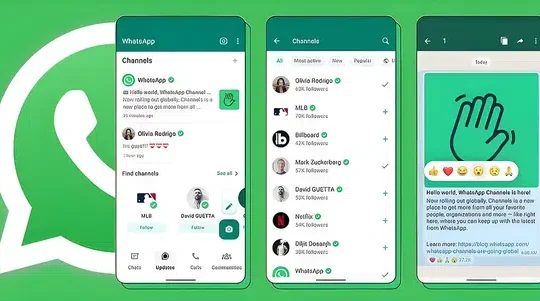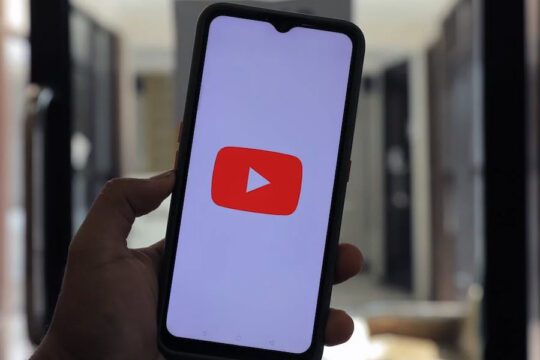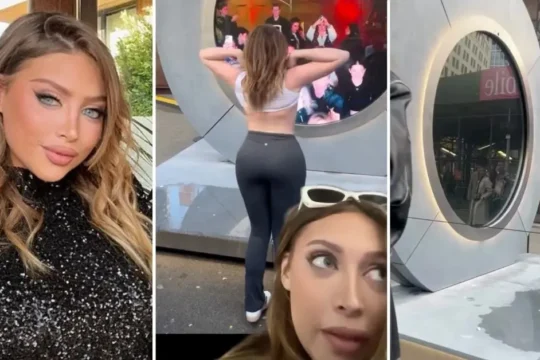MILLIONS of iPhone users may be making serious privacy mistakes, but they’re simple to correct.
It’s critical to protect your privacy, or it could cost you in the long run.
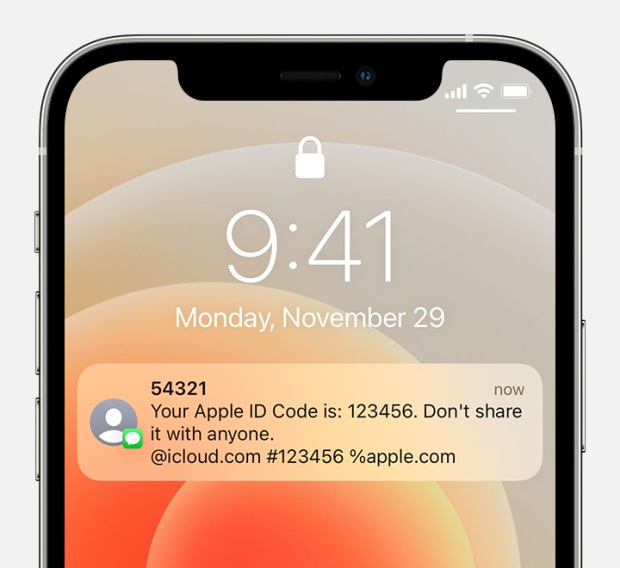
A privacy blunder can be embarrassing if your private texts, photos, or apps are exposed.
However, in today’s world of cybercrime, your private information could be used against you for fraud, blackmail, or other criminal activities.
So, if you want to avoid a major headache, go over your iPhone settings as soon as possible.
Here are three simple changes you can make to help keep your personal information safe.
#1 Lock down your Apple ID
It means that even if your password has been compromised (or guessed), your account will remain secure.
You can activate 2FA on your Apple ID.
- Go to Settings > [your name] > Password & Security.
- Tap Turn On Two-Factor Authentication.
- Tap Continue.
- Enter the phone number you want to receive verification codes on when you sign in. You can choose to receive the codes by text message or via an automated phone call.
- Tap Next.
- Enter the verification code to verify your phone number and turn on two-factor authentication.
This can help you protect your most private information.
#2 Protect your passwords
iCloud Keychain remembers your iPhone passwords, encrypts them, and stores them in the cloud.
As a result, you can create very strong passwords for websites and apps without having to remember them; your phone will simply enter them for you when you log in.
This is one of the most effective anti-hacker defences.
“iCloud Keychain remembers things so that you don’t have to,” Apple explains.
“It auto-fills your information – like your Safari usernames and passwords, credit cards, Wi-Fi networks and social log-ins – on any device that you approve.
“iCloud Keychain stores your passwords and credit card information in such a way that Apple cannot read or access them.”
In addition, the Safari web browser now includes a feature called Strong Passwords.
When you sign up for a service on Safari, you’ll be given the option of using an auto-generated password that hackers will find extremely difficult to crack.
Follow these steps on your iPhone, iPad, or iPod Touch:
- Tap Settings > [your name] > iCloud (on iOS 10.2 or earlier, it’s just Settings > iCloud)
- Tap Keychain
- Tap the slider to turn on iCloud Keychain
#3 Keep your iCloud safe
Advanced Data Protection is a new feature introduced by Apple to protect your iCloud (where all of your photos are backed up).
If you’ve had an iPhone for a long time, you’re probably automatically backing up some content to iCloud.
Frequently, this means your iMessage messages, photos in your Photos app, and emails.
All of this is extremely private media and information that you don’t want falling into the hands of the wrong people.
Once activated, Apple is unable to access 23 different types of data.
It makes it much more difficult for highly skilled hackers to spy on what’s inside your iCloud.
However, it also prevents governments from requesting information on what you’re doing in the vast majority of cases.
The following is a complete list of fully end-to-end encrypted data types under Advanced Data Protection:
- Cloud Backup (including device and Messages backup)
- iCloud Drive
- Photos
- Notes
- Reminders
- Safari
- Siri Shortcuts
- Voice Memos
- Wallet passes
- Passwords and Keychain
- Health data
- Home data
- Messages in iCloud
- Payment information
- Apple Card transactions
- Maps
- QuickType Keyboard learned vocabulary
- Safari
- Screen Time
- Siri information
- Wi-Fi passwords
- W1 and H1 Bluetooth keys
- Memoji
iCloud Mail, Contacts, and Calendars are the only three categories that do not receive full protection.
Apple does not hold encryption keys for anything else.
As a result, if a police force requested your photos, Apple would be unable to comply.
Even if a hacker gained access to Apple’s systems, they would be unable to read your messages.
The obvious issue with advanced Data Protection is that Apple will struggle to assist you in regaining access to your account.
As a result, you must implement additional safeguards before turning it on, or you risk being locked out of your account.
This entails configuring Account Recovery.
Navigate to Settings > iCloud > Advanced Data Protection.
Then select Account Recovery to ensure that your account can be restored.
This may imply adding a recovery contact who can assist you in unlocking your account.
Alternatively, it could mean generating a 28-character recovery key that you must write down in order to unlock your account.
After you’ve enabled Account Recovery, you can enable Advanced Data Protection.
This should significantly improve your privacy, particularly if you have a large amount of data saved to iCloud.